
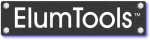
Many of the lighting industry's most prominent manufacturing companies are represented, and photometric data is updated regularly as products evolve and new manufacturers join. Manufacturers have 24/7/365 access to their data and are responsible for data organization. As the cloud-based data structure evolves (it was released in May 2015), manufacturers are getting smarter about using keywords in their files as well as maintaining user friendly product descriptions so query result integrity is increasing rapidly.
Participation information for manufacturers
It is easy to drag any IES file from the Instabase directly into ElumTools Luminaire Manager to be matched with a luminaire type. To do this, you can open Instabase from within Luminaire Manager, or from the main ElumTools toolbar. Instabase opens in your default browser so windows can be rearranged as necessary to have Instabase on top of Luminaire Manager with both visible (see capture).
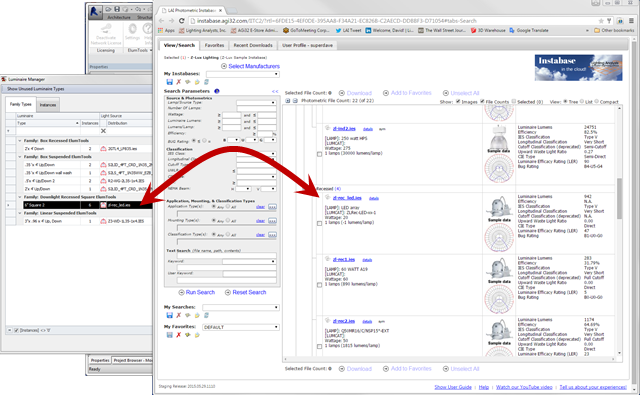
HINT: if you select multiple IES files by checkbox, try clicking on "Show Selected" and "Compact View" (shown below) for easier access to all the files of interest.
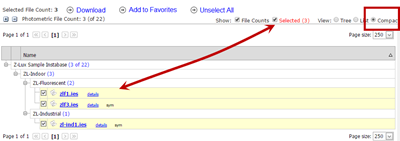
You can also use the Instabase to download a selection of multiple files in one zipped package.
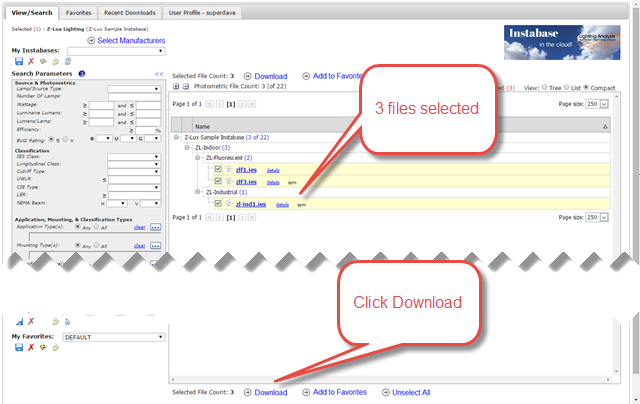
Clicking the Download link above opens the webpage below.
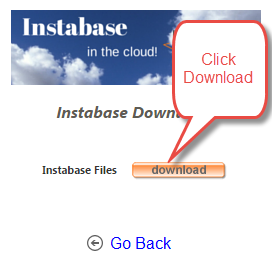
Use the command from the ElumTools toolbar to open the download destination folder.
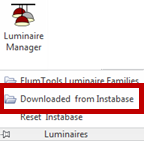
Once open, you can also drag and drop from Windows explorer directly to Luminaire Manager.
ElumTools copyright 2018 Lighting Analysts, Inc.